Benutzerverwaltung 👥
Um auf diese Seite zuzugreifen, gehen Sie zu den Einstellungen Ihres Chatbots und wählen Sie "Zugriffskontrolle".
Die Benutzerverwaltungsseite ermöglicht es Ihnen, die Benutzer Ihres Systems zu verwalten. Diese Seite ist in zwei Hauptabschnitte unterteilt: Aktive Benutzer und Einladungen.
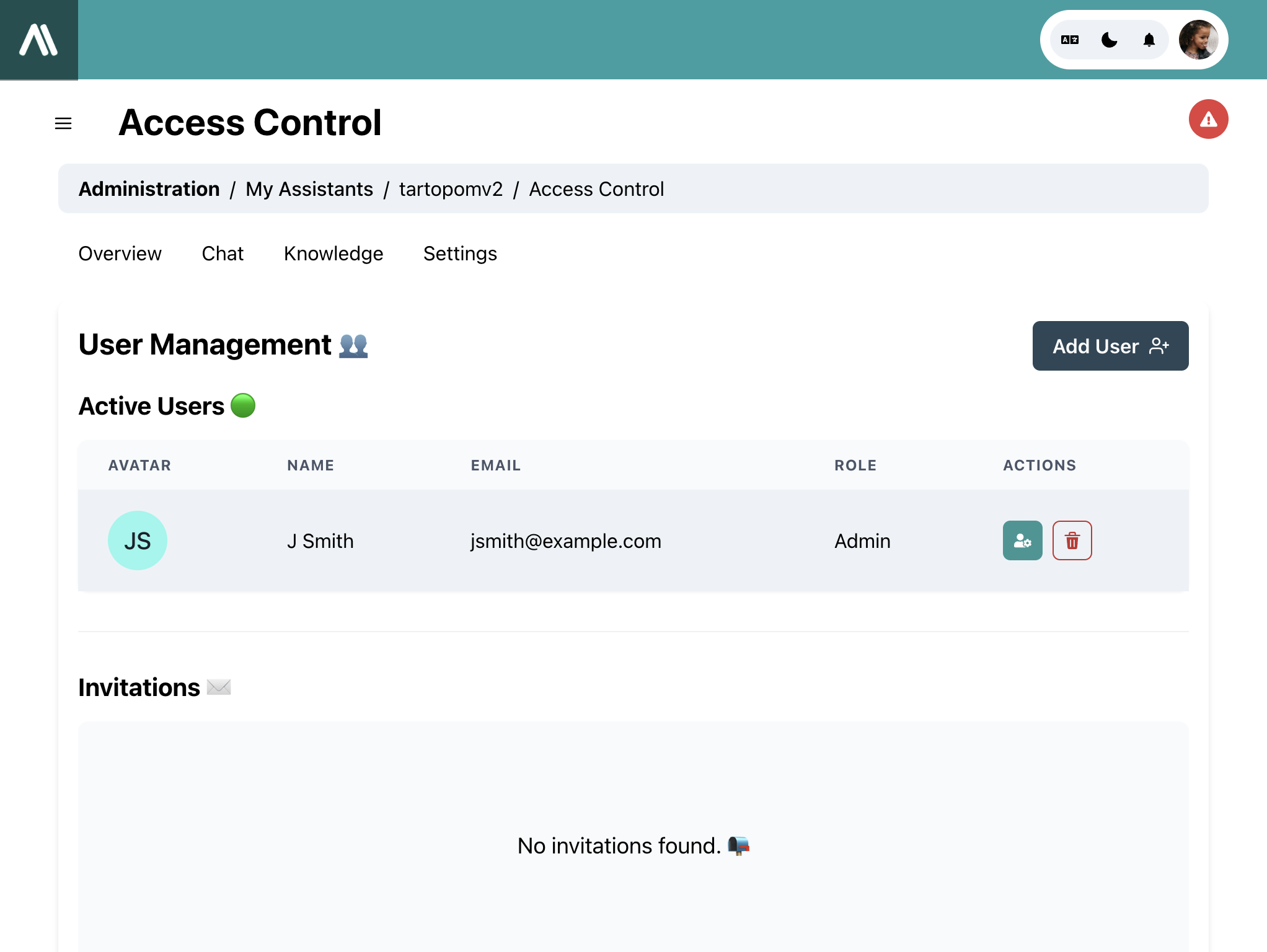
Aktive Benutzer 🟢
Dieser Abschnitt zeigt eine Liste der derzeit aktiven Benutzer im System an. Für jeden Benutzer werden die folgenden Informationen angezeigt:
- Avatar: Das Symbol, das den Benutzer darstellt.
- Name: Der vollständige Name des Benutzers.
- E-Mail: Die E-Mail-Adresse des Benutzers.
- Rolle: Die dem Benutzer zugewiesene Rolle (z. B.: Admin).
- Aktionen: Symbole zum Bearbeiten oder Löschen des Benutzers.
Um einen neuen Benutzer hinzuzufügen, klicken Sie auf die Schaltfläche "Benutzer hinzufügen" oben rechts in diesem Abschnitt.
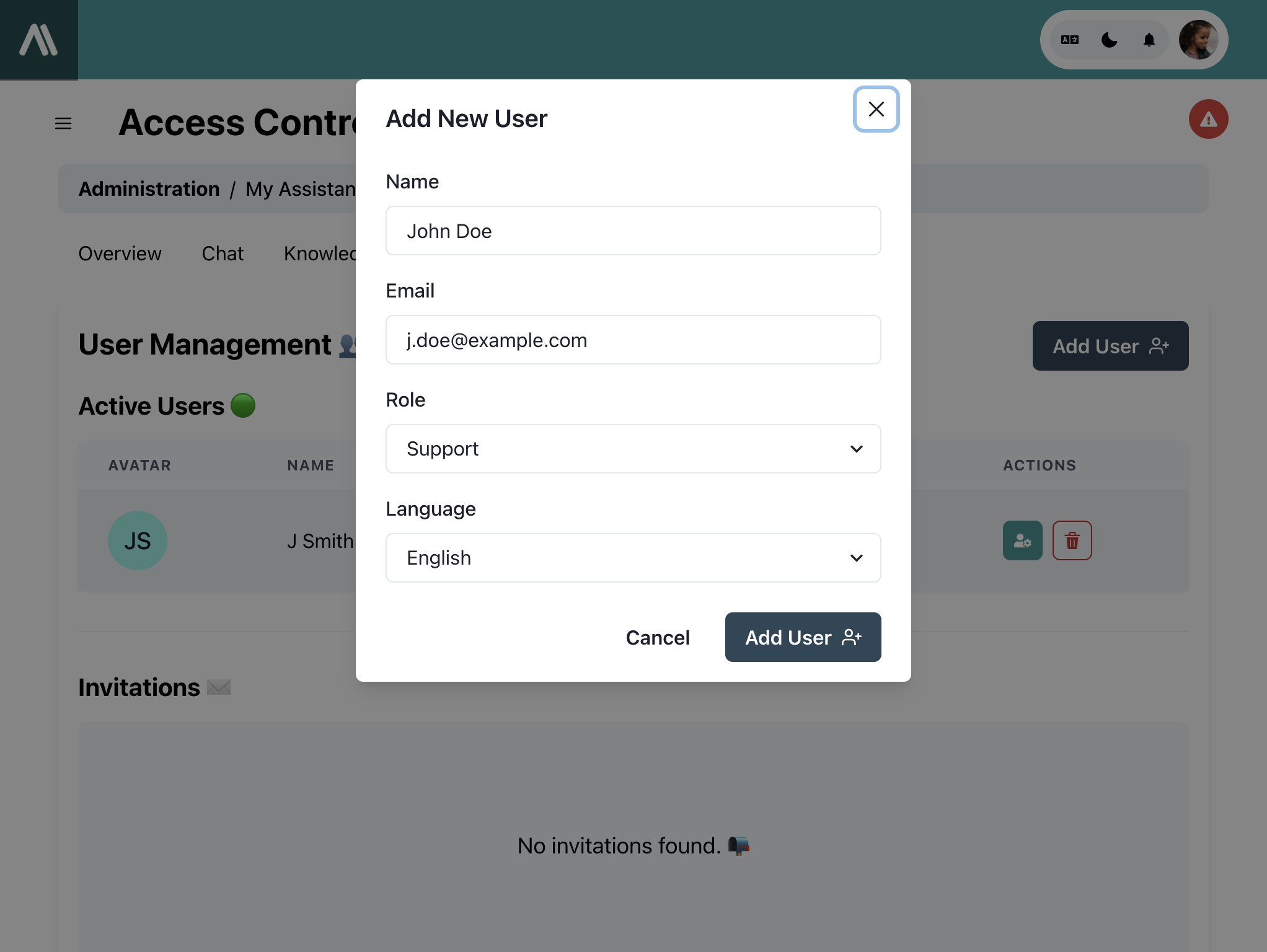
Einladungen ✉️
Dieser Abschnitt zeigt die Einladungen an, die an Benutzer gesendet wurden, um dem System beizutreten. Wenn keine Einladungen gesendet wurden, wird eine Nachricht angezeigt, die besagt: "Keine Einladungen gefunden".
Benutzer hinzufügen
Um einen Benutzer hinzuzufügen, folgen Sie diesen Schritten:
- Klicken Sie auf die Schaltfläche "Benutzer hinzufügen"
- Füllen Sie die Informationen des Benutzers im Formular aus:
- Name: Geben Sie den vollständigen Namen des Benutzers ein (z. B.: John Doe).
- E-Mail: Geben Sie die E-Mail-Adresse des Benutzers ein (z. B.: j.doe@example.com).
- Rolle: Wählen Sie die Rolle des Benutzers im Dropdown-Menü aus (z. B.: Support).
- Sprache: Wählen Sie die bevorzugte Sprache des Benutzers aus (optional).
- Klicken Sie auf "Benutzer hinzufügen", um den neuen Benutzer zu speichern.
Benutzer löschen
Um einen Benutzer zu löschen, folgen Sie diesen Schritten:
- Klicken Sie auf das Löschsymbol rechts neben dem Benutzer, den Sie löschen möchten.
- Bestätigen Sie die Löschung im Dialogfenster, das erscheint.
Benutzer bearbeiten
Um die Informationen eines Benutzers zu bearbeiten, folgen Sie diesen Schritten:
- Klicken Sie auf das Bearbeitungssymbol rechts neben dem Benutzer, den Sie bearbeiten möchten.
- Aktualisieren Sie die Informationen des Benutzers im erscheinenden Formular.
- Klicken Sie auf "Speichern", um die Änderungen zu speichern.
Einladung per E-Mail
Wenn ein neuer Benutzer hinzugefügt wird, erhält er eine Einladung per E-Mail mit einem Link zur Einrichtung seines Kontos. Diese E-Mail enthält die folgenden Informationen:
- Betreff der E-Mail: "Hallo, [Name des Benutzers]!"
- Willkommensnachricht: "[Name des Benutzers] hat Sie eingeladen, [Name des Systems] zu nutzen."
- Link zur Kontoeinrichtung: Ein Button "Konto einrichten", der den Benutzer zur Seite zur Kontoeinrichtung weiterleitet.
- Zusätzliche Informationen: Anweisungen zur Unterstützung und einen Link zur Dokumentation.
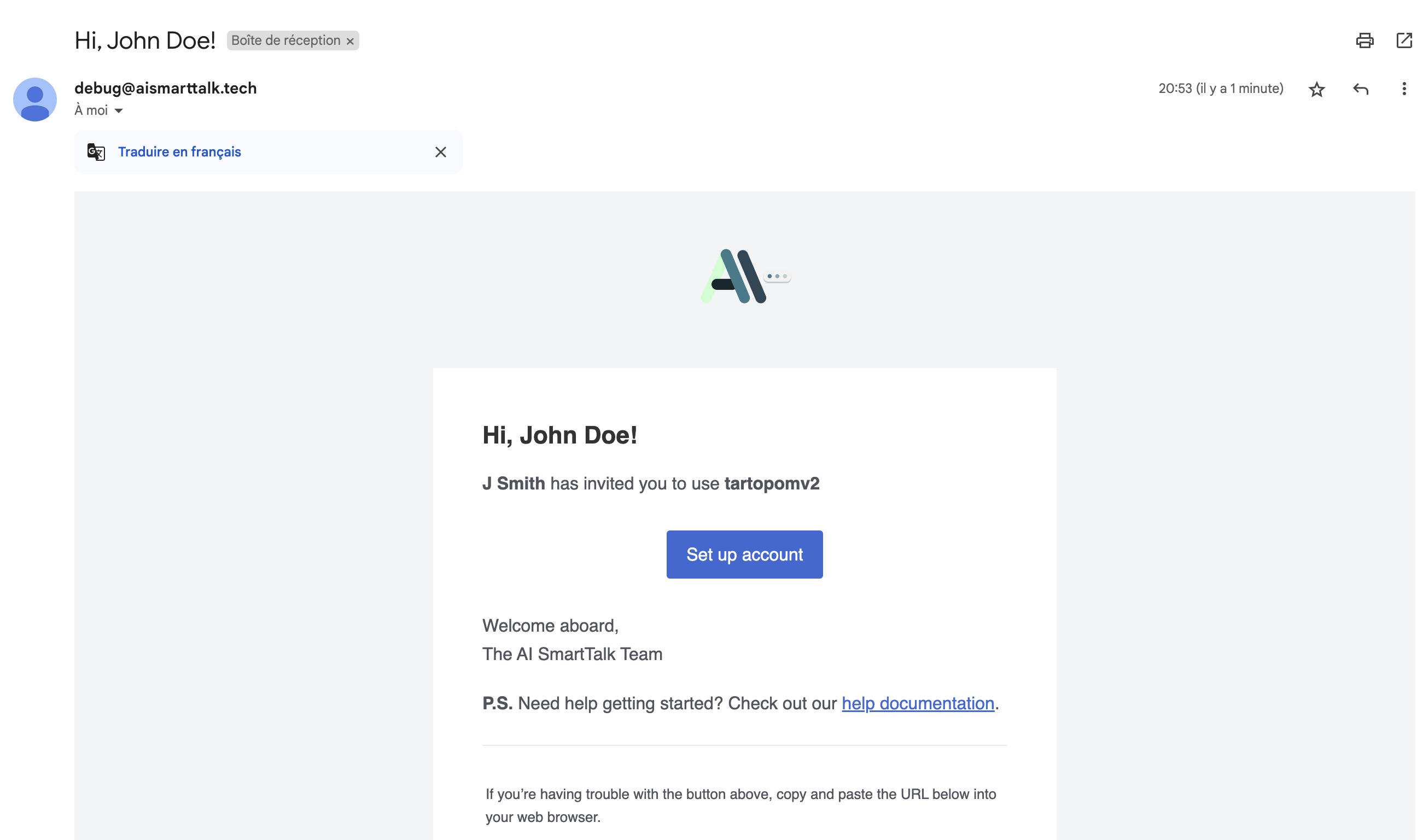
Dieses Tutorial führt Sie durch die notwendigen Schritte zur Verwaltung der Benutzer in Ihrem System. Befolgen Sie diese Anweisungen, um Benutzer einfach und effizient hinzuzufügen, zu bearbeiten oder zu löschen.