Gestion des utilisateurs 👥
Pour accéder à cette page, allez dans les paramètres de votre chatbot, puis sélectionnez "Contrôle d'accès".
La page de gestion des utilisateurs permet d’administrer les utilisateurs de votre système. Cette page est divisée en deux sections principales : Utilisateurs actifs et Invitations.
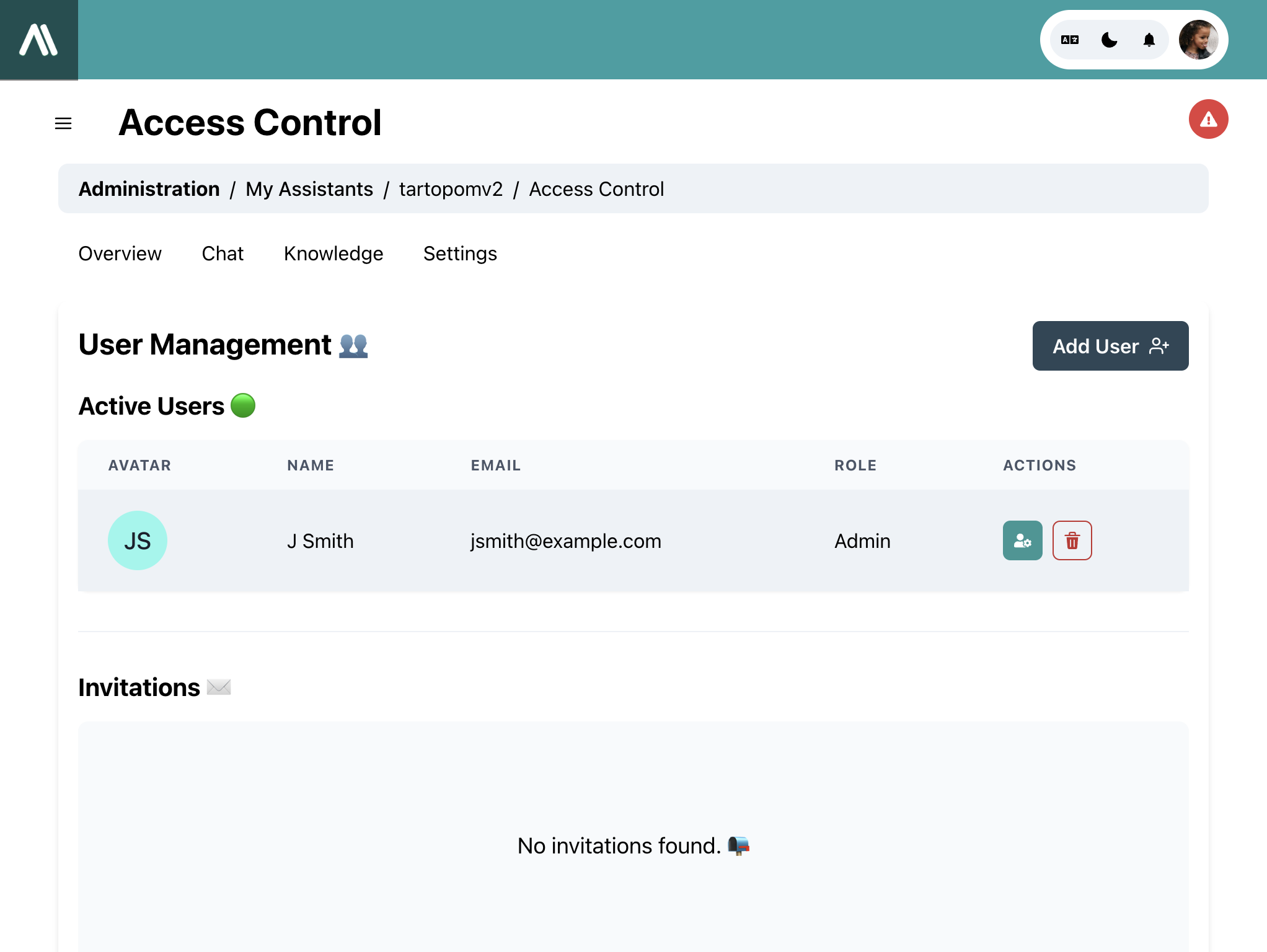
Utilisateurs actifs 🟢
Cette section affiche une liste des utilisateurs actuellement actifs dans le système. Pour chaque utilisateur, les informations suivantes sont présentées :
- Avatar : L'icône représentant l'utilisateur.
- Nom : Le nom complet de l'utilisateur.
- Email : L'adresse email de l'utilisateur.
- Rôle : Le rôle attribué à l'utilisateur (ex : Admin).
- Actions : Des icônes pour modifier ou supprimer l'utilisateur.
Pour ajouter un nouvel utilisateur, cliquez sur le bouton "Add User" en haut à droite de cette section.
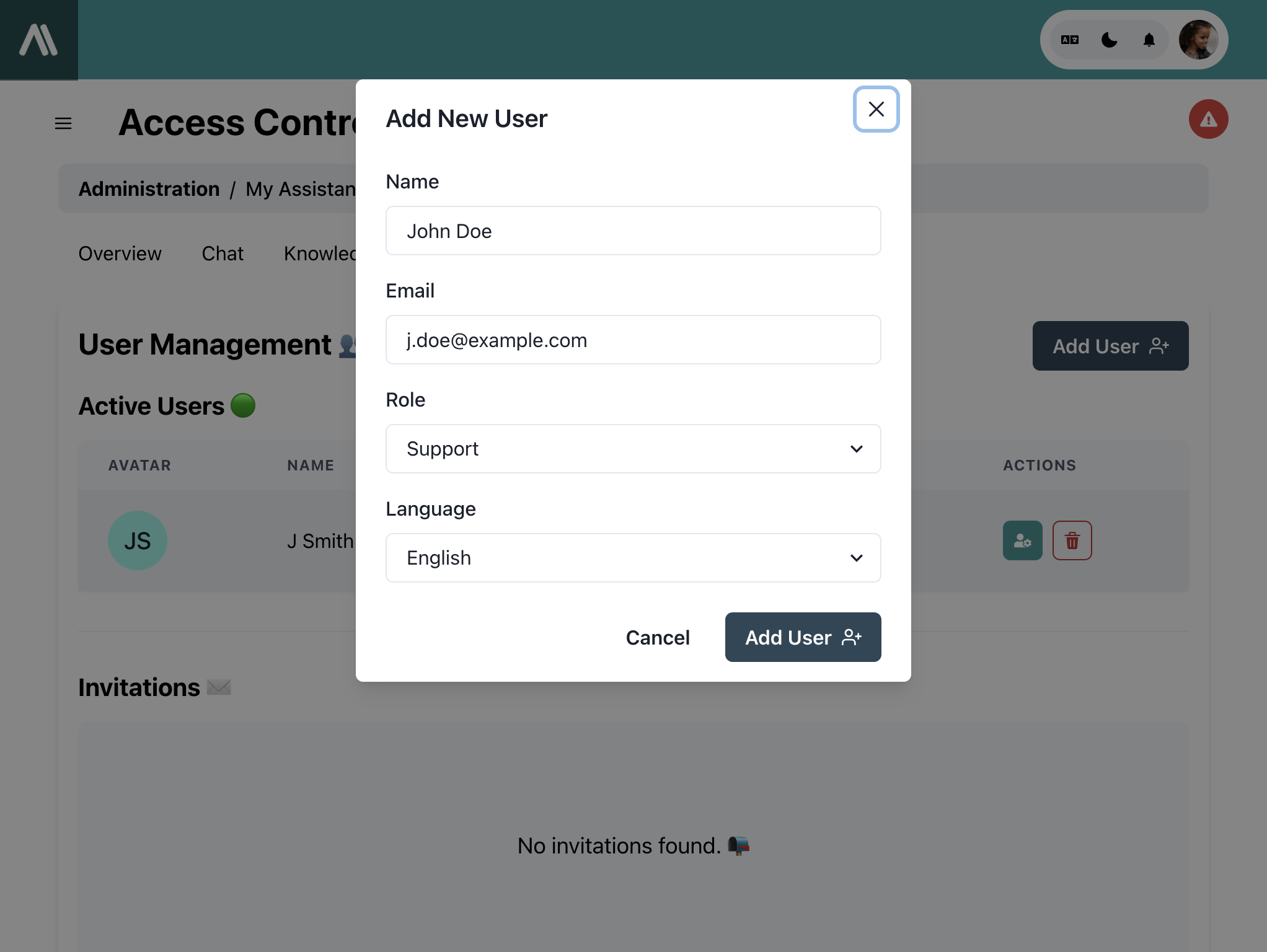
Invitations ✉️
Cette section affiche les invitations envoy�ées aux utilisateurs pour rejoindre le système. Si aucune invitation n’a été envoyée, un message indiquant "Aucune invitation trouvée" sera affiché.
Ajouter un utilisateur
Pour ajouter un utilisateur, suivez les étapes suivantes :
- Cliquez sur le bouton "Add User"
- Remplissez les informations de l'utilisateur dans le formulaire :
- Nom : Entrez le nom complet de l'utilisateur (ex : John Doe).
- Email : Entrez l'adresse email de l'utilisateur (ex : j.doe@example.com).
- Rôle : Sélectionnez le rôle de l'utilisateur dans le menu déroulant (ex : Support).
- Langue : Sélectionnez la langue préférée de l'utilisateur (optionnel).
- Cliquez sur "Add User" pour enregistrer le nouvel utilisateur.
Supprimer un utilisateur
Pour supprimer un utilisateur, suivez ces étapes :
- Cliquez sur l'icône de suppression à droite de l'utilisateur que vous souhaitez supprimer.
- Confirmez la suppression dans la fenêtre de dialogue qui apparaît.
Modifier un utilisateur
Pour modifier les informations d'un utilisateur, suivez ces étapes :
- Cliquez sur l'icône de modification à droite de l'utilisateur que vous souhaitez modifier.
- Mettez à jour les informations de l'utilisateur dans le formulaire qui apparaît.
- Cliquez sur "Save" pour enregistrer les modifications.
Email d'invitation
Lorsqu'un nouvel utilisateur est ajouté, il reçoit un email d'invitation contenant un lien pour configurer son compte. Cet email inclut les informations suivantes :
- Sujet de l'email : "Hi, [Nom de l'utilisateur]!"
- Message de bienvenue : "[Nom de l'utilisateur] vous a invité à utiliser [nom du système]."
- Lien pour configurer le compte : Un bouton "Set up account" redirigeant l'utilisateur vers la page de configuration de son compte.
- Informations supplémentaires : Des instructions pour obtenir de l'aide et un lien vers la documentation.
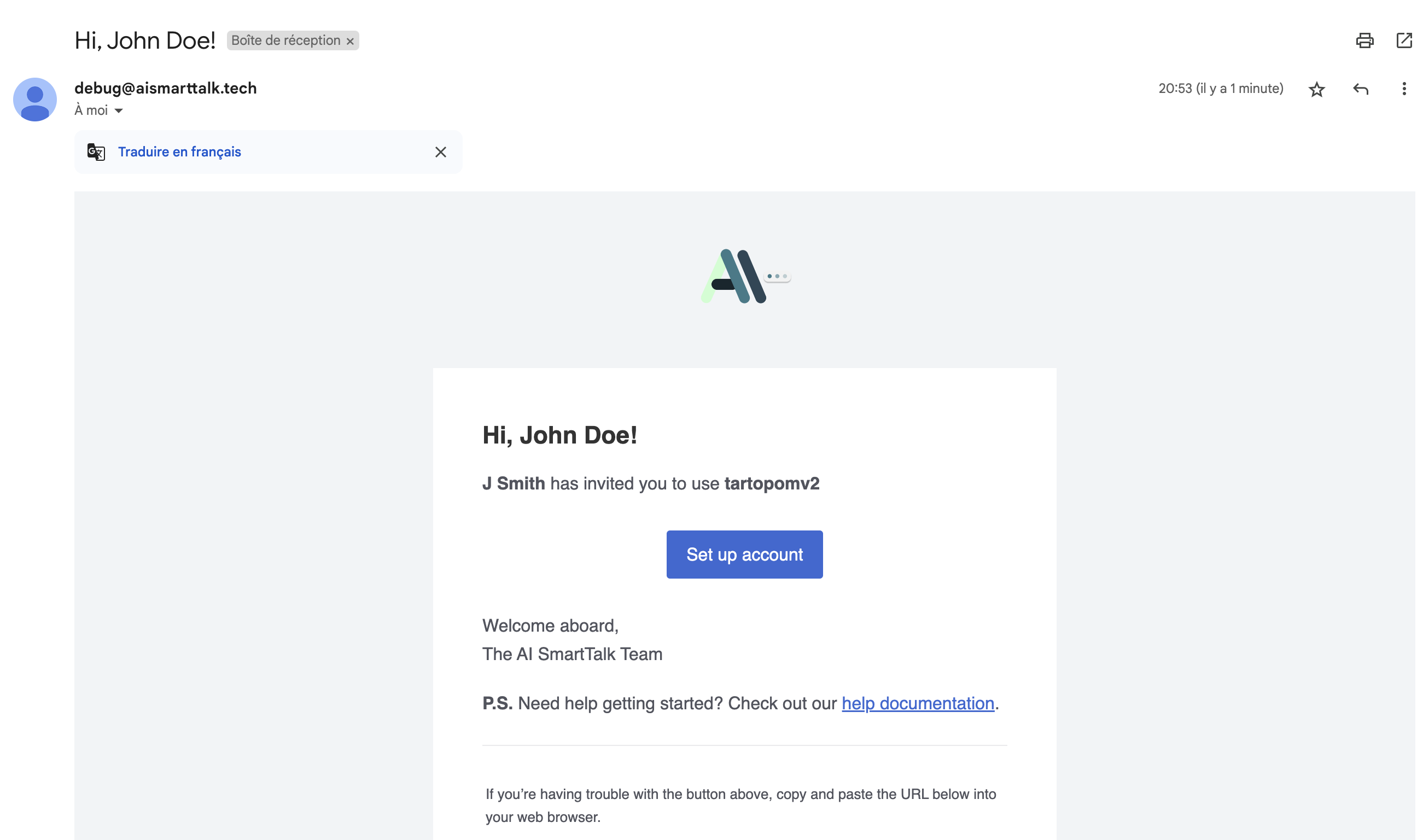
Ce tutoriel vous guide à travers les étapes nécessaires pour gérer les utilisateurs dans votre système. Suivez ces instructions pour ajouter, modifier ou supprimer des utilisateurs facilement et efficacement.