📧 Send an Email
This action allows you to send an email to a specific recipient with a defined subject and a template. Once a template is selected, its variables are dynamically populated, enabling personalized and dynamic email content.
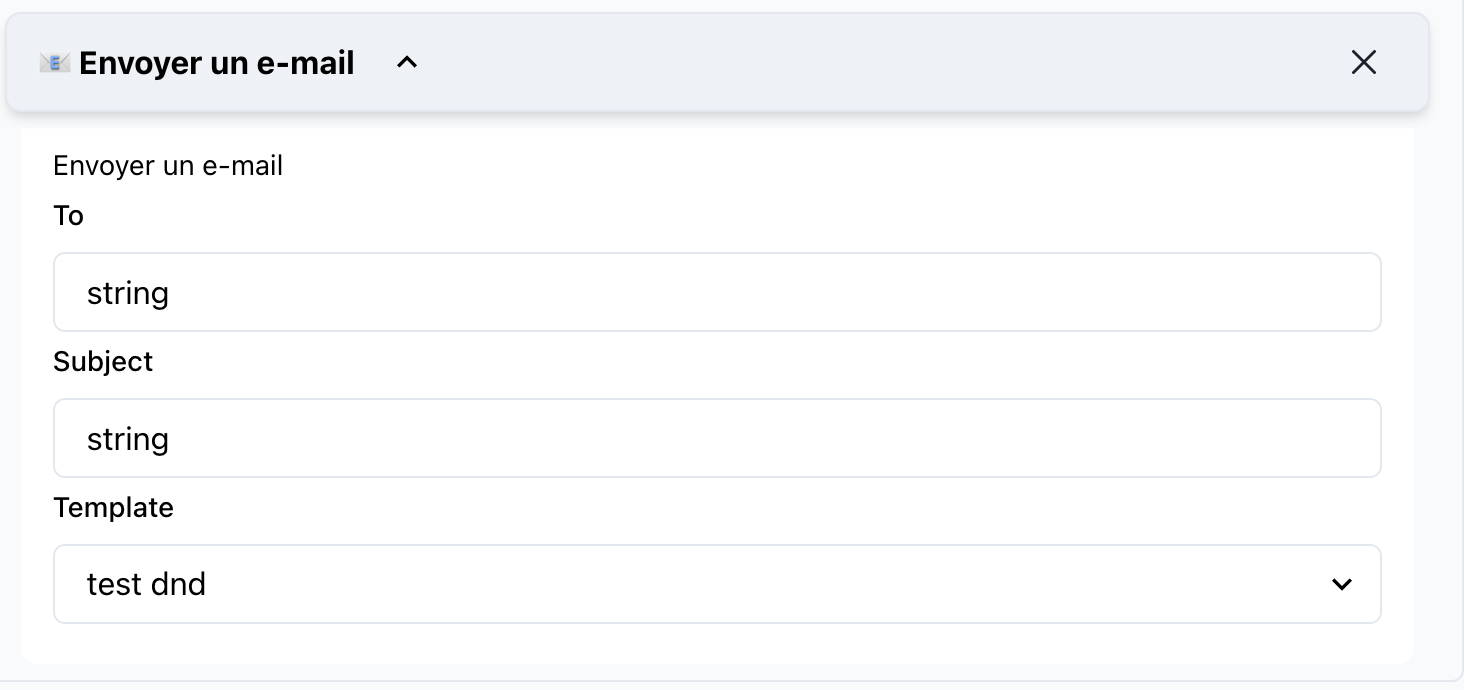
📝 Action Details
Name: Send an Email
Category: Email Management
🔧 Parameters
1. To
- Type:
string - Description: The recipient's email address.
- Required: Yes
- Example:
"client@example.com"
2. Subject
- Type:
string - Description: The subject line of the email.
- Required: Yes
- Example:
"Your Order Confirmation"
3. Template
- Type:
select - Description: A predefined email template. Selecting a template dynamically generates fields for its variables.
- Required: Yes
- Example:
Order Confirmation
4. Template Variables
- Type: Auto-detected from the template
- Description: Variables embedded in the template are automatically displayed for input.
- Required: Yes (based on the template).
- Example:
For a template with:The detected variables would be:Hello {name}, your order {orderNumber} has been shipped.- name: The recipient's name.
- orderNumber: The order number.
🚀 How to Use
-
Drag the Action into SmartFlow: Add the
Send an Emailaction to your SmartFlow workspace. -
Configure Parameters:
- To: Provide the recipient's email address.
- Subject: Define the email subject line.
- Template: Select the desired email template from the dropdown.
- Fill Template Variables: Input values for all variables detected from the template.
-
Connect to Flow Logic: Position this action within your workflow to send emails dynamically based on your logic.
💡 Use Cases
-
Order Confirmations: Automatically email customers when their order is confirmed or shipped.
-
Appointment Reminders: Send personalized reminders for scheduled appointments using predefined templates.
-
Customer Engagement: Use dynamic content to address customers by name or reference specific details like order numbers or dates.
🔍 Example Configuration
Here’s an example configuration for sending an order confirmation email:
- To:
"customer@example.com" - Subject:
"Your Order Confirmation" - Template:
"Order Confirmation" - Template Variables:
- name:
"John Doe" - orderNumber:
"12345"
- name:
{
"to": "customer@example.com",
"subject": "Your Order Confirmation",
"template": "Order Confirmation",
"variables": {
"name": "John Doe",
"orderNumber": "12345"
}
}
🛠️ Tips
- Dynamic Variables: Use flow variables to dynamically populate email fields (e.g.,
{customerEmail}or{orderNumber}). - Test Before Sending: Verify email templates and variable inputs during flow testing to avoid errors.
- Template Updates: Ensure that any updates to email templates are synchronized with SmartFlow.