⏰ Geplante SmartFlows
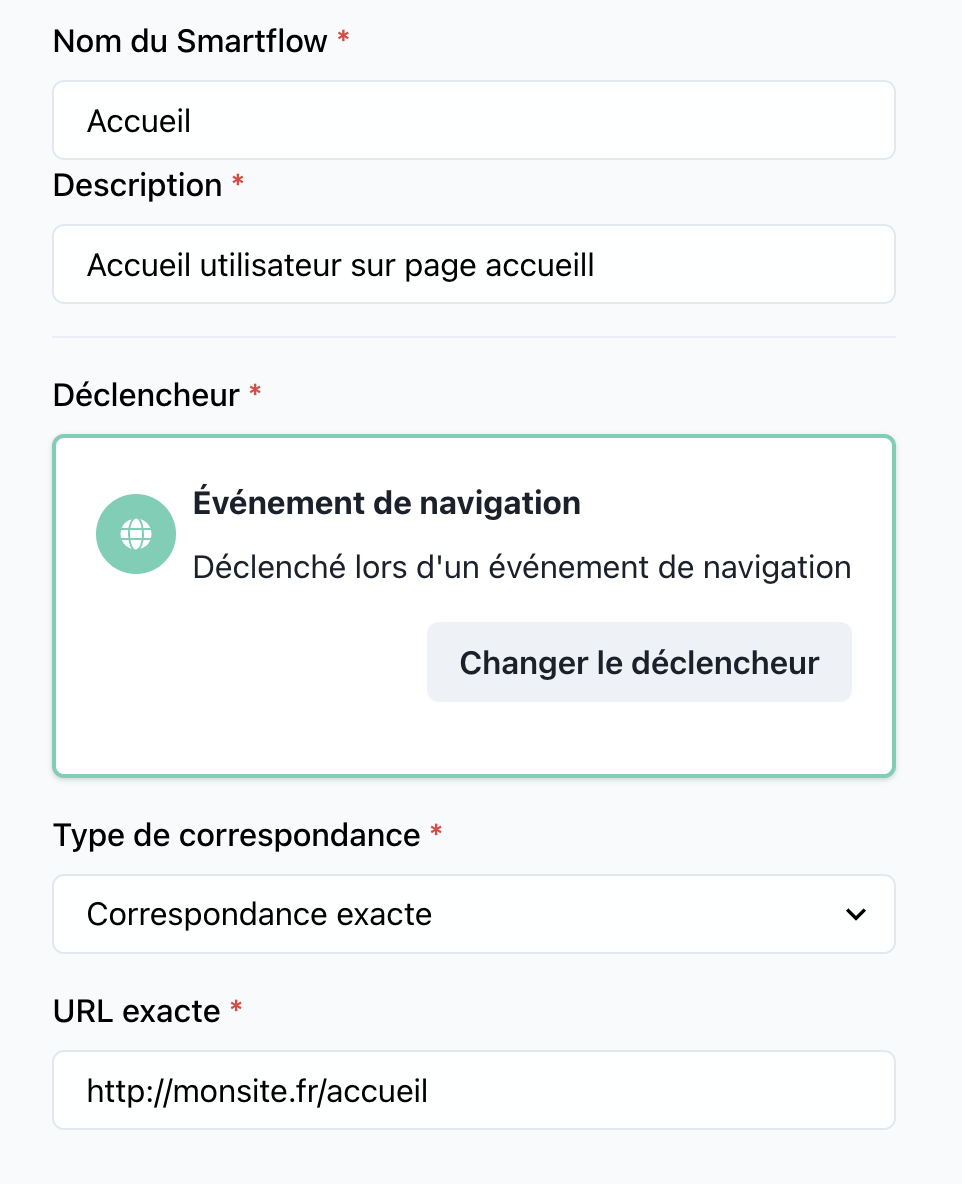
Der Geplante SmartFlow Trigger ist dafür konzipiert, Workflows automatisch basierend auf einem vordefinierten Zeitplan auszuführen. Er bietet Flexibilität, um wiederkehrende Intervalle festzulegen, Ausnahmen zu verwalten (z. B. Wochenenden) und sicherzustellen, dass Workflows nahtlos zu bestimmten Zeiten ausgeführt werden.
📝 Trigger-Details
Name: Geplanter SmartFlow
Kategorie: Trigger
🔧 Parameter
1. Wiederholungsintervall
- Typ:
string - Beschreibung: Definiert die Häufigkeit der Ausführung des Workflows.
- Optionen:
täglichwöchentlichmonatlich
- Erforderlich: Ja
- Beispiel:
"wöchentlich"
2. Ausführungszeit
- Typ:
time - Beschreibung: Die spezifische Zeit, zu der der Workflow ausgelöst werden soll.
- Erforderlich: Ja
- Beispiel:
"08:30"
3. Startdatum
- Typ:
date - Beschreibung: Der erste Tag, an dem der SmartFlow zu laufen beginnen soll.
- Erforderlich: Ja
- Beispiel:
"2025-01-15"
4. Wochenenden ausschließen
- Typ:
boolean - Beschreibung: Gibt an, ob der Workflow Wochenenden überspringen soll.
- Erforderlich: Optional
- Standardwert:
false - Beispiel:
true
5. Variablen
- Typ:
object - Beschreibung: Variablen, die zum Zeitpunkt der Ausführung an den SmartFlow übergeben werden.
- Erforderlich: Optional
- Beispiel:
{
"emailReminder": "true",
"reportType": "wöchentlich"
}
🚀 So funktioniert es
-
Zeitplan definieren:
- Konfigurieren Sie die Häufigkeit (täglich, wöchentlich, monatlich) und geben Sie das Startdatum an.
- Optionale Parameter wie das Ausschließen von Wochenenden und das Festlegen von Variablen können die Ausführung verfeinern.
-
Ausführungsprozess:
- Zum geplanten Zeitpunkt initiiert SmartFlow den Workflow.
- Variablen, die im Trigger definiert sind, werden automatisch an den Workflow übergeben.
-
Wiederkehrende Verwaltung:
- SmartFlow wird weiterhin gemäß dem definierten Intervall ausgeführt, bis es abgebrochen wird.
-
Geplante Workflows anzeigen:
- Die Schaltfläche Geplante anzeigen auf der Hauptseite von SmartFlow ermöglicht es Benutzern, alle aktiven Zeitpläne zu sehen.
- Benutzer können jeden geplanten SmartFlow nach Bedarf abbrechen.
💡 Anwendungsfälle
1. Automatisierte Berichte
- Szenario: Wöchentliche Verkaufsberichte erstellen.
- Konfiguration:
- Wiederholung:
wöchentlich - Zeit:
09:00 - Variablen:
{
"reportType": "sales",
"period": "letzteWoche"
}
- Wiederholung:
2. Erinnerungsbenachrichtigungen
- Szenario: Tägliche Erinnerungen für überfällige Aufgaben senden.
- Konfiguration:
- Wiederholung:
täglich - Zeit:
10:00 - Wochenenden ausschließen:
true
- Wiederholung:
3. Monatliche Datensicherungen
- Szenario: Automatisierte Datensicherungen am ersten Tag jedes Monats.
- Konfiguration:
- Wiederholung:
monatlich - Zeit:
02:00
- Wiederholung:
🔍 Beispiel-Workflow
In diesem Setup:
- Der Workflow ist geplant, jeden Montag um 8:00 Uhr zu laufen.
- Wochenenden sind ausgeschlossen.
- Eine Variable
emailReminderwird mit dem Werttrueübergeben.
{
"recurrence": "wöchentlich",
"time": "08:00",
"startDate": "2025-01-15",
"excludeWeekends": true,
"variables": {
"emailReminder": true
}
}
Bei jeder Ausführung bewertet SmartFlow den Zeitplan und überspringt arbeitsfreie Tage, wenn dies konfiguriert ist.
Innerhalb des Flows können Sie auch die Zeitplanlogik visualisieren. Zum Beispiel:
🛠️ Tipps
-
Fehlerbehebung bei geplanten Flows:
- Überprüfen Sie regelmäßig den Abschnitt Geplante anzeigen, um sicherzustellen, dass die Zeitpläne korrekt eingestellt sind.
- Brechen Sie veraltete Workflows ab, die nicht mehr zutreffen.
-
Variablenkontrolle:
- Verwenden Sie Variablen dynamisch in Ihren Workflows, um Zeitpläne an sich ändernde Anforderungen anzupassen.
-
Testintervalle:
- Testen Sie vor der Bereitstellung mit kürzeren Intervallen, um die Logik zu bestätigen.